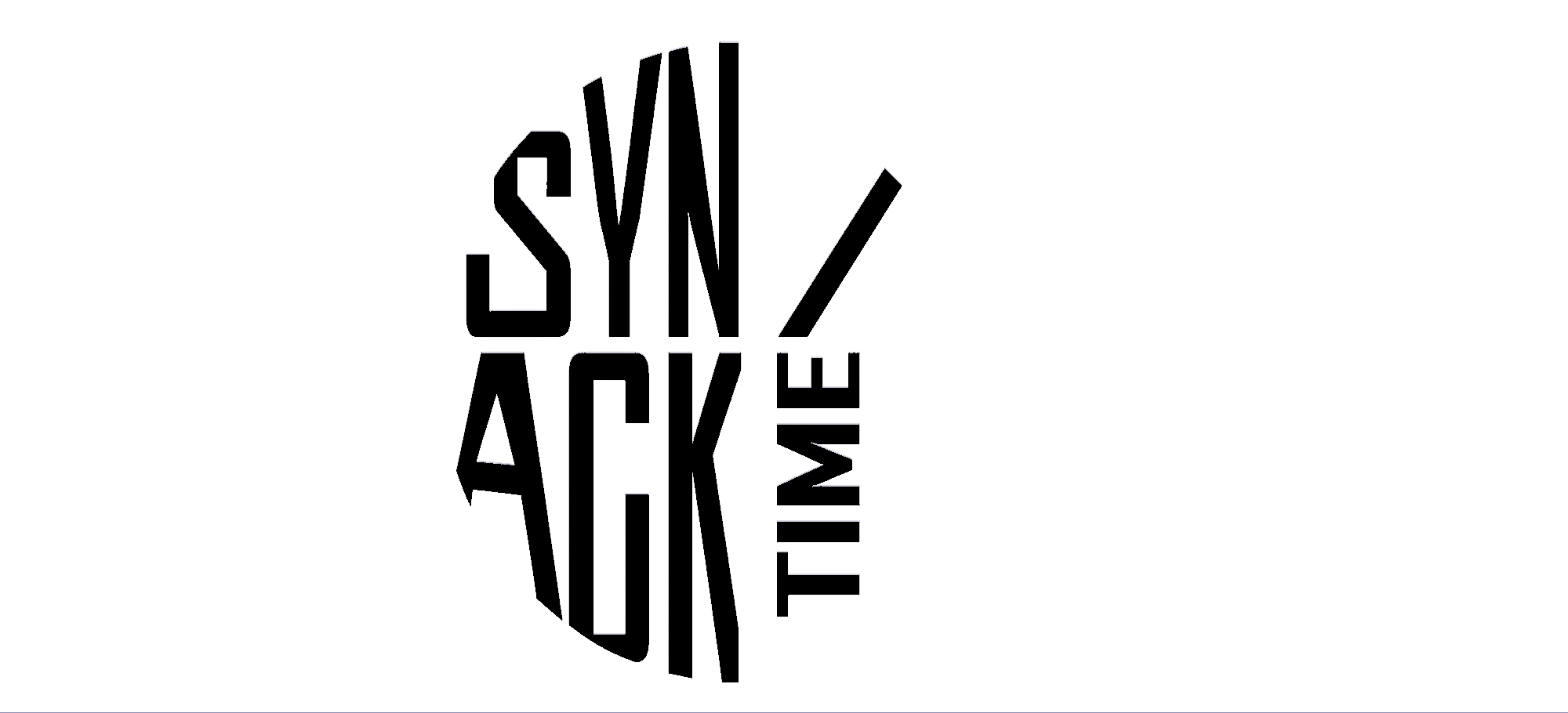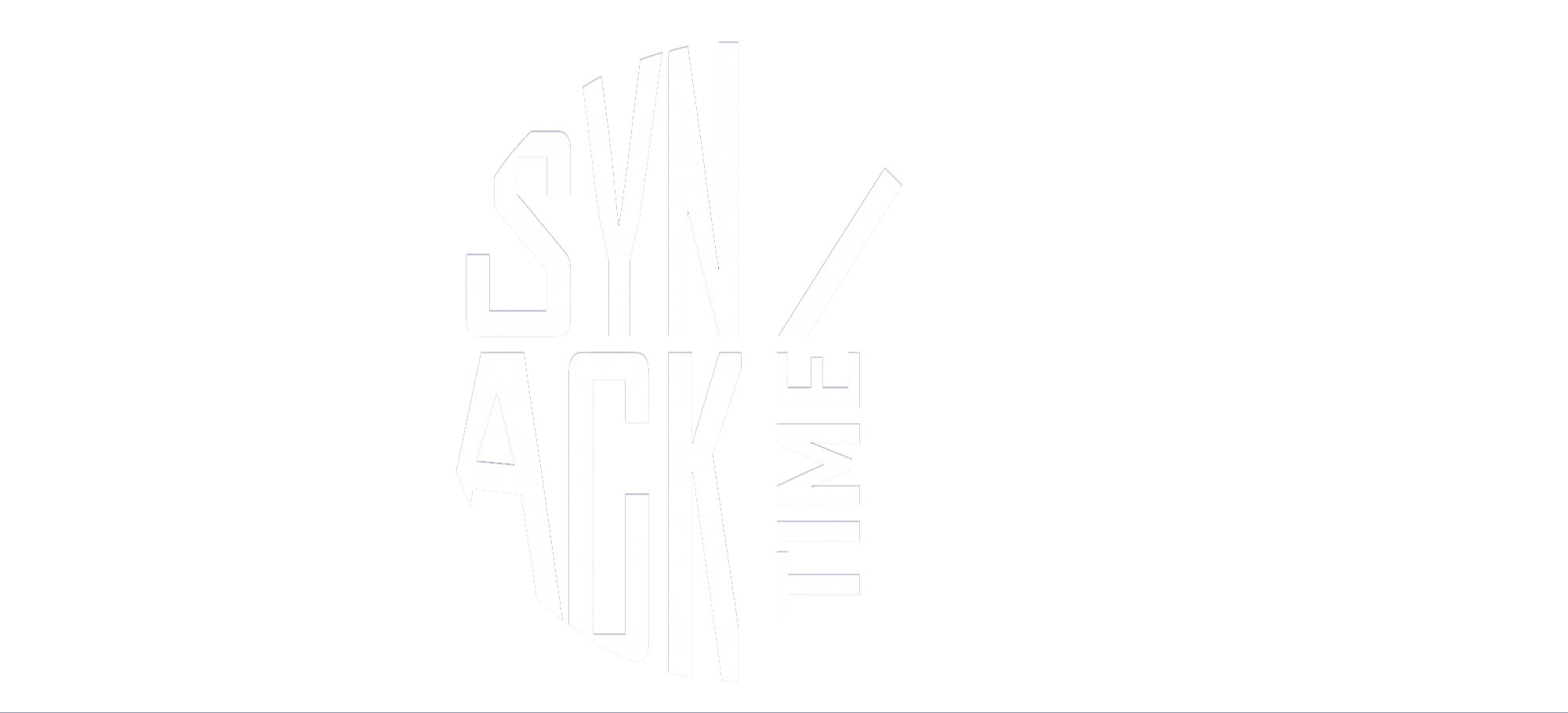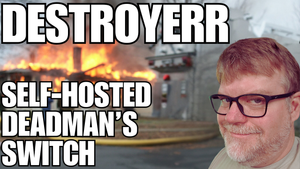Stop Using Fake Email Sites — Host Your Own Maildrop Server!
Ditch sketchy temp email sites and host your own with Maildrop — a lightweight, open-source disposable inbox server. Learn how to install it with Docker, configure DNS, and expose it securely with Nginx Proxy Manager.